ps通道磨皮教程:ps磨皮方法很多,本文的通道比较简单,但实用性较强,如果不是打印成纸质照片装裱的话,跟着通道磨皮教程学会了以后,基本上在电脑上能满足大多数人的要求。
本教程不是视频教程,因为步骤比较少,相对比较容易,用图文结合的ps通道磨皮教程大家都会看得懂。
下面先来看看原图和经过ps通道磨皮以后的最终效果图对比:

ps通道磨皮教程:处理之前的原片。

ps通道磨皮教程:经过通道磨皮处理以后的照片。
很明显,大家都已经发现,经过ps通道磨皮以后,mm的皮肤改善非常明显,而对肌肤的纹理改变不大,不像模糊处理的磨皮。
ps通道磨皮的原理
人像皮肤的瑕疵一般都是在蓝色和绿色通道,ps通道磨皮教程里就是选择这些通道,用设置滤镜和强光叠加的方式,把这些瑕疵放大出来,然后提亮这部分,照片通道暗黑的部分被提亮了,看起来皮肤就白嫩了。
一、照片整体亮度调整
如果你的照片亮度足够,可以略过这一步。如果照片整体曝光不足,应该提亮。方法是利用合并图层,图层“滤色”无损提高亮度,这方法比起用色阶更容易保留细节。
具体方法是:按 ctrl+j复制一个图层,然后在示例图中的红圈那里,把图层的性质改成“滤色”,具体亮度,根据画面效果,在旁边的不透明度百分比里面调整,直至你认为最合理的亮度。
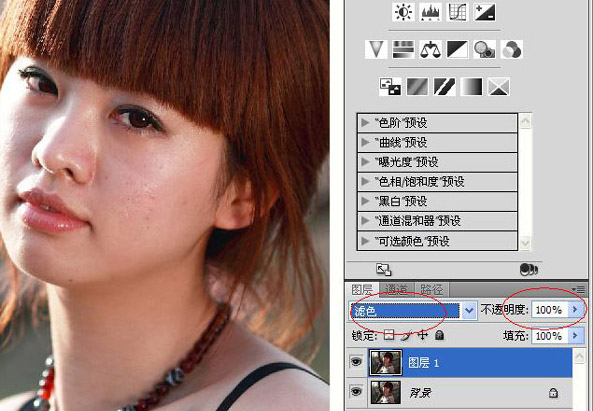
ps通道磨皮教程,滤色以及不透明度调整
二、点一下“通道”,用鼠标右键点蓝色通道,然后复制这个通道。
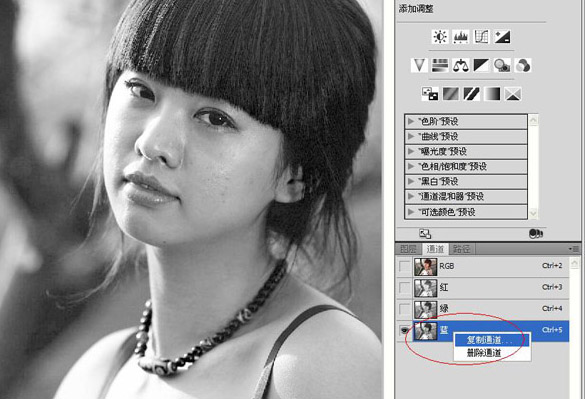
ps通道磨皮教程,复制蓝色通道
三、在工具栏选择:滤镜→其他→高反差保留,进去后出现画面,默认值是10,确定。
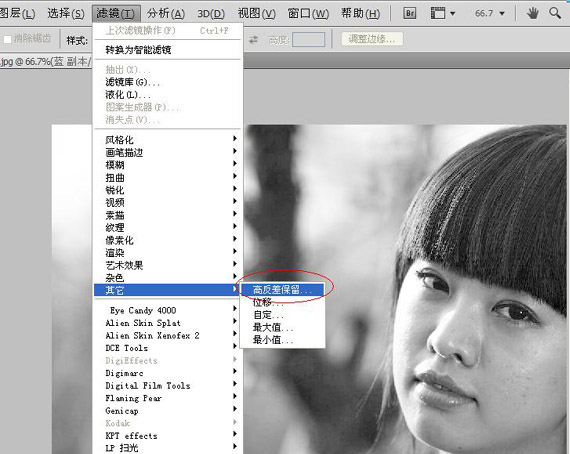
ps通道磨皮教程:选择高反差保留
四、还是选择滤镜,工具栏选择:滤镜→其他→最小值。默认值是1,确定。
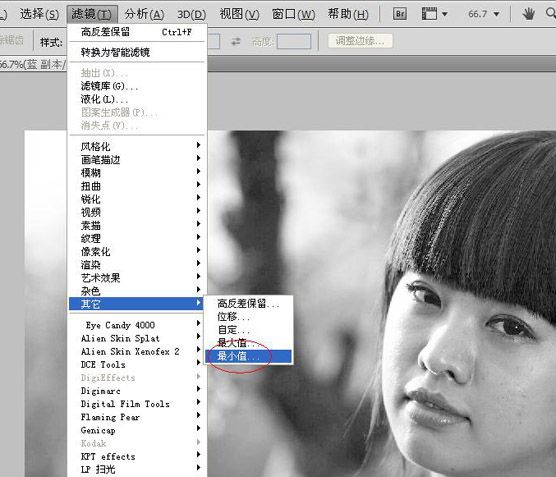
ps通道磨皮教程:选择最小值。
五、在上面一横的工具栏找到:图像菜单,选择“计算”,在跳出的对话框里,把“混合”模式,改成强光,这个非常重要。 这时候,可以看到mm脸上的疙瘩被严重给加黑了,如果看到这样的效果,说明上面的步骤都做对了。
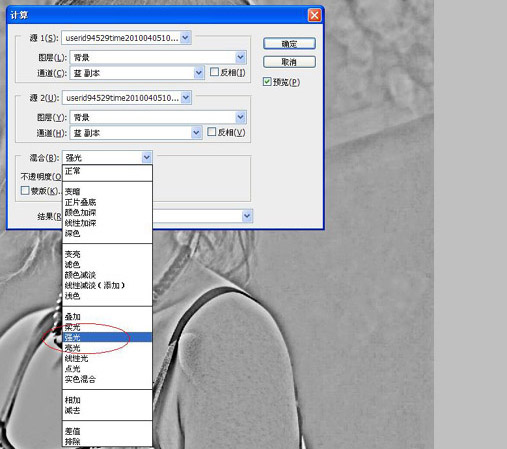
ps通道磨皮教程,图像,计算,强光。
六、把第五步的步骤再做两次,也就是一共计算三次,现在来看看下图右边的红圈,应该有alpha3的通道。
现在是不是看到照片上mm的脸很糟糕,对了,这是正常的,后面你可以妙手回春的,不用担心,现在就让她惨不忍睹吧。
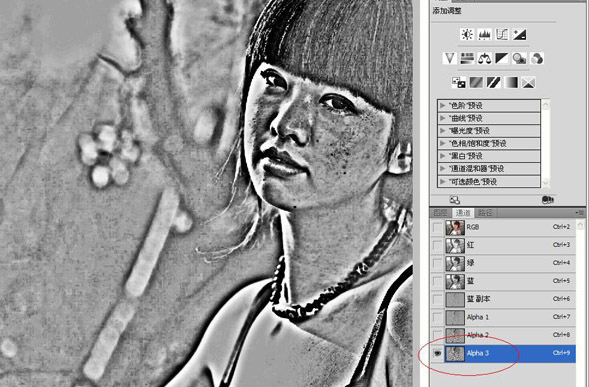
ps通道磨皮教程,一共计算三次。
七、整个ps通道磨皮教程中,这一步算是比较重要的,也是容易被初学者忘掉其中一步的,因为这步有两个步骤,第一小步是点一下下图右下角的小白圈,第二小步是在工具栏找到“选择”菜单,选择里面的“反向”。
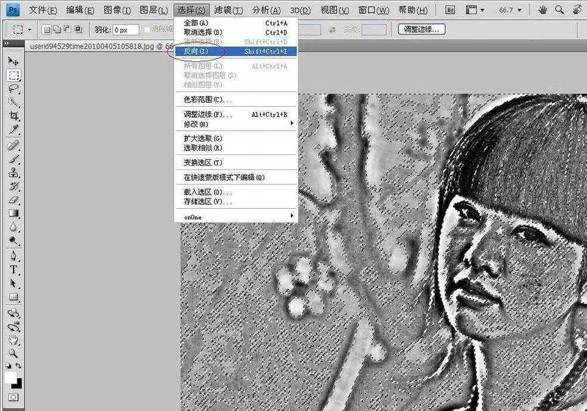
ps通道磨皮教程,点完右下角的小白圈,再点“选择”,反向。
八、这一步会回到彩色画面,这也是最关键的一步,具体步骤是:点一下通道上面的彩色小人旁边有个RGB。

ps通道磨皮教程,选择RGB
九、越到临近结束,越要仔细,这步有3个小步,第一是点一下“图层”,第二是点一下右下角那个半白半黑的圆形图标,第三,是在跳出的菜单里选择“曲线”。
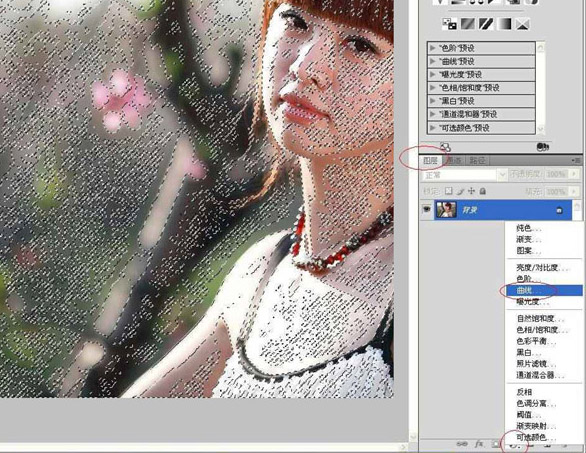
ps通道磨皮教程,选择“图层”
十、十招就可以完成通道磨皮了,接着继续。紧接着刚才第九步,在跳出的曲线栏调整框框里,往上拖动一点点曲线,你马上会发现,照片上的人变年轻了,不过千万要注意,不要太贪心,只能拉一点点就可以了,否则肤色会变成果冻一样,很不自然也很不真实,那就要重做了。而且,后面还有事情要做。

ps通道磨皮教程:曲线向上拖动一点点就够。
十一、实际上,这第是一步不是单独的一个步骤,这一步是重复上面的十步,不过这次是在绿色通道里进行的,刚开始就和大家提到过,通过放大蓝色和绿色两个通道的暗黑部分,通过提高亮度磨去这些瑕疵。
好,休息了一会,又有精神了吧,那我们下面就开始绿色通道的步骤,在进行重复上面工作之前,有一件事情不可忽略:按一次 ctrl+e 把刚刚复制的调整曲线的图层跟底层合并,然后回到“通道”,用鼠标右键点击绿色通道,复制通道,开始前面的做过的几个步骤,具体的,绿色通道和蓝色通道步骤完全一样。

ps通道磨皮教程,复制绿色通道,重复刚才蓝色通道的步骤。
怎么样?是不是很有成就感?ps通道磨皮教程至此就全部结束了,你已经学会了吗?当然,追求完美无止境,如果mm照片脸上有痘痘或者疤痕,要用修复画笔修一下,修复画笔的运用比较简单,可能会在另外教程中详细介绍。
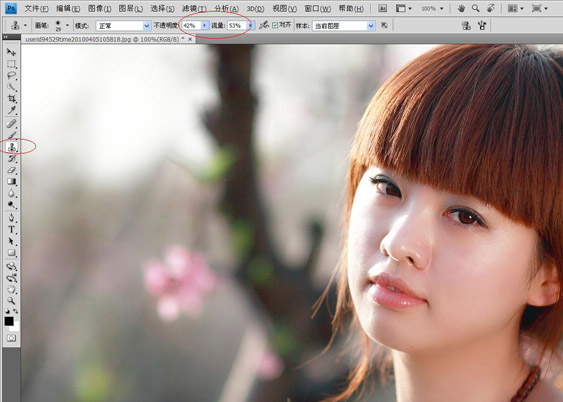
ps通道磨皮教程:当然你可以用仿制图章工具,我建议用修复画笔工具。